¡Hola, creativos! En este video blog, vamos a aprender cómo usar CapCut para computadora desde cero, una de las mejores aplicaciones gratuitas disponibles para la edición de video.
1. Interfaz y Configuración Inicial
Al abrir CapCut, nos encontraremos con una pantalla de inicio donde tendremos la opción de iniciar sesión vinculando una cuenta de TikTok, Gmail, Facebook, etc.
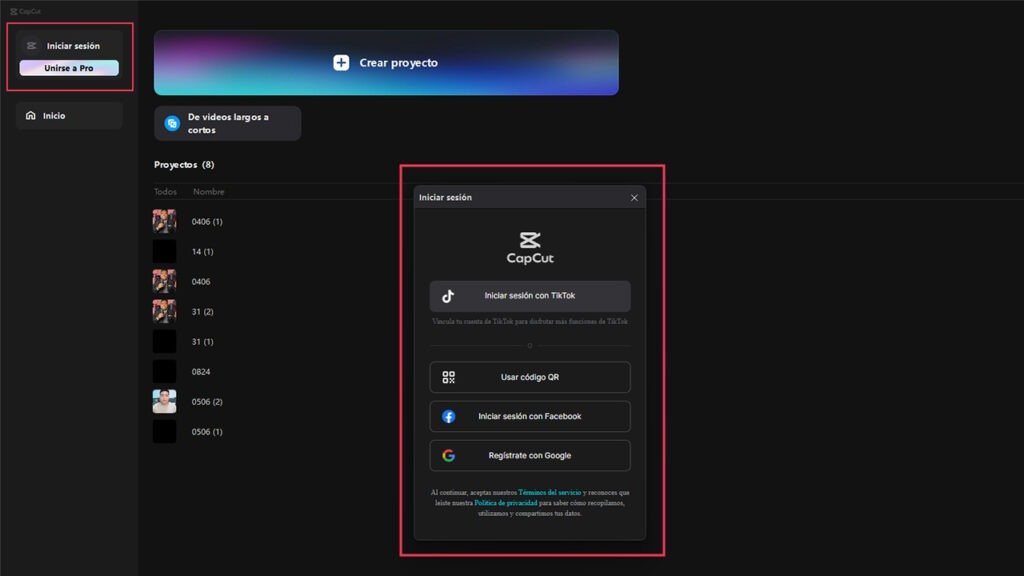
Al iniciar sesión y pulsar en el botón (Crear proyecto), accederemos a la interfaz de edición, que presenta una disposición limpia y organizada. En la parte superior izquierda, tenemos la barra de efectos, seguida de la ventana del proyecto para importar archivos. En el centro, está el reproductor de medios, mientras que a la derecha encontramos la configuración del proyecto y la línea de tiempo para la edición.
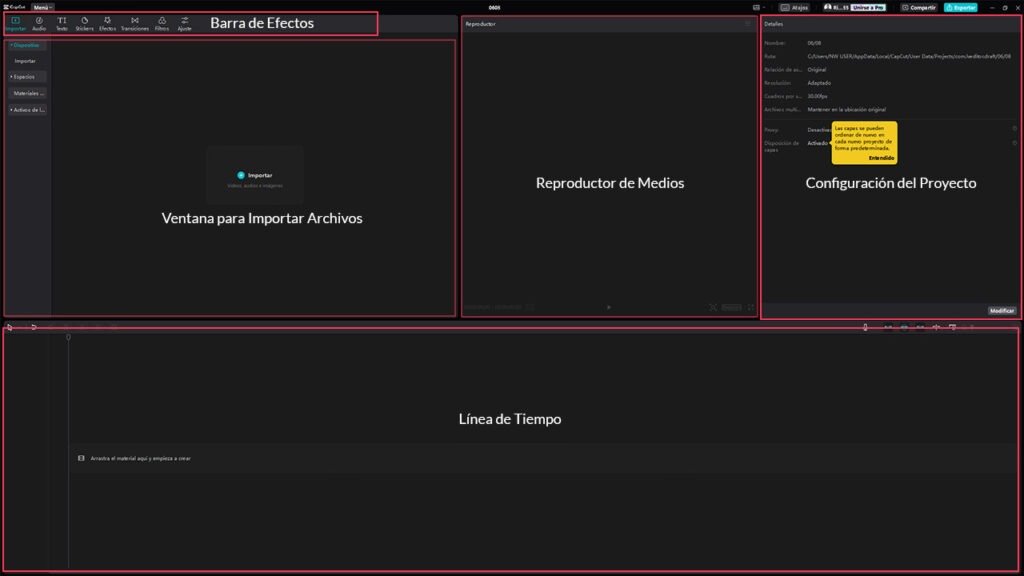
2. Importación y Organización de Archivos
Para importar archivos, podemos hacerlo pulsando «Importar» y seleccionando los archivos deseados, o simplemente arrastrándolos a la ventana de importación.
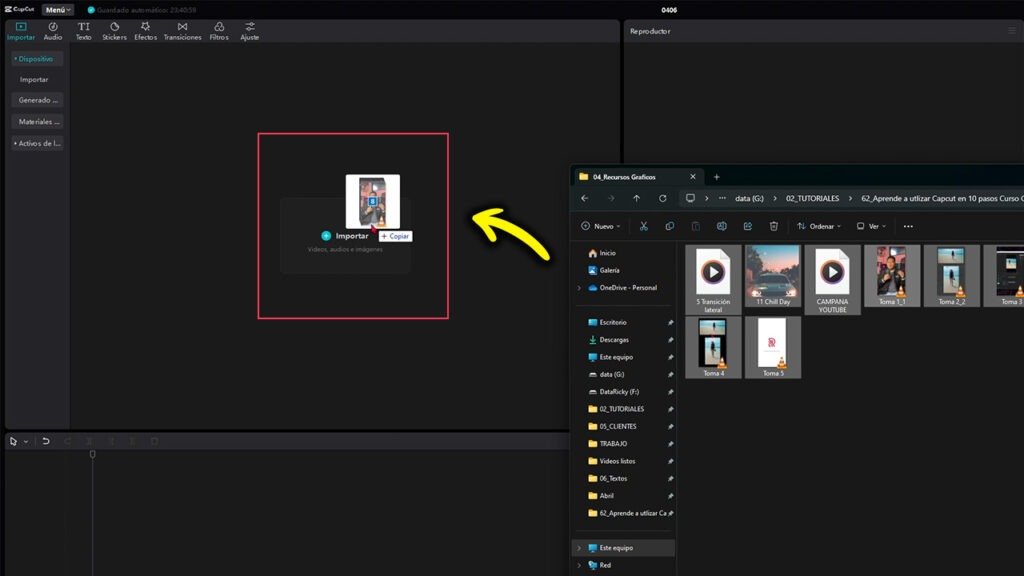
Es esencial organizar los archivos en carpetas para una edición eficiente. Para organizarlos, podemos crear nuevas carpetas, cambiarles el nombre y luego arrastrar los archivos correspondientes a cada carpeta.
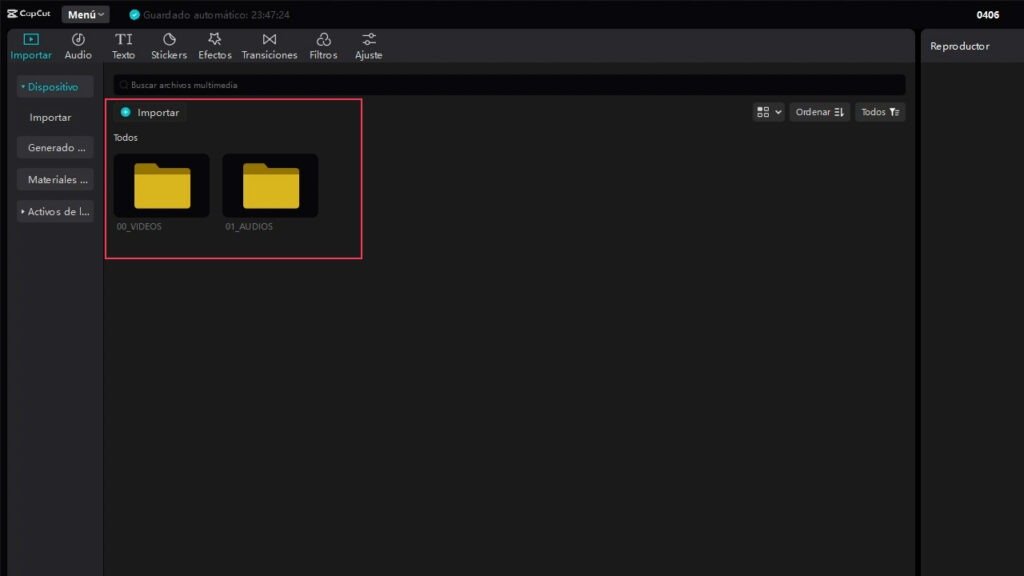
3. Formato y Relación de Aspecto
Al arrastrar un video a la línea de tiempo, esta tomará automáticamente la forma o dimensiones del primer video importado.
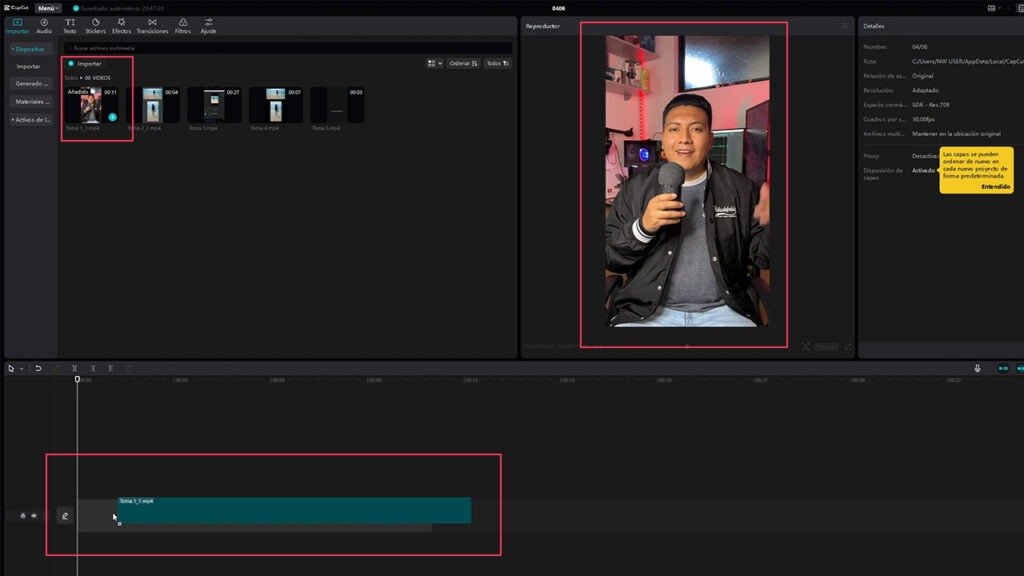
Sin embargo, podemos modificar el formato del video según nuestras preferencias, como cambiar entre formato vertical (9:16) para TikToks o formato horizontal (16:9) para YouTube. También podemos personalizar las medidas si es necesario.
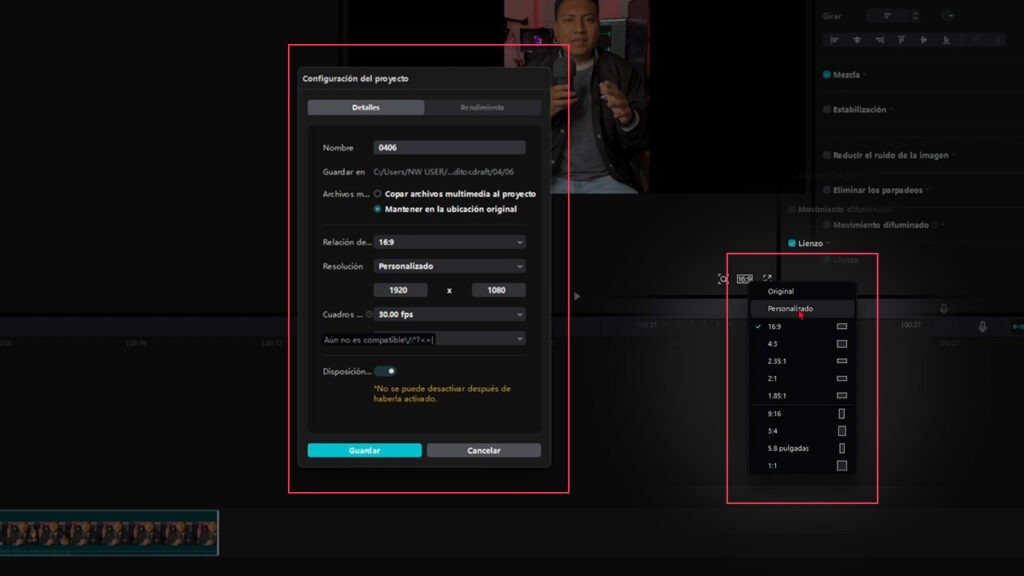
4. Cortes y Orden de Capas
Podemos arrastrar varios videos a la línea de tiempo para colocarlos en capas. Para realizar cortes, podemos utilizar atajos como mantener presionada la tecla Control y desplazar la rueda del mouse para acercarnos o alejarnos en el video. También podemos usar la tecla Alt junto con el scroll del mouse para desplazarnos lateralmente en la línea de tiempo. Para realizar un corte, podemos seleccionar el punto deseado y reducir el tamaño del clip.
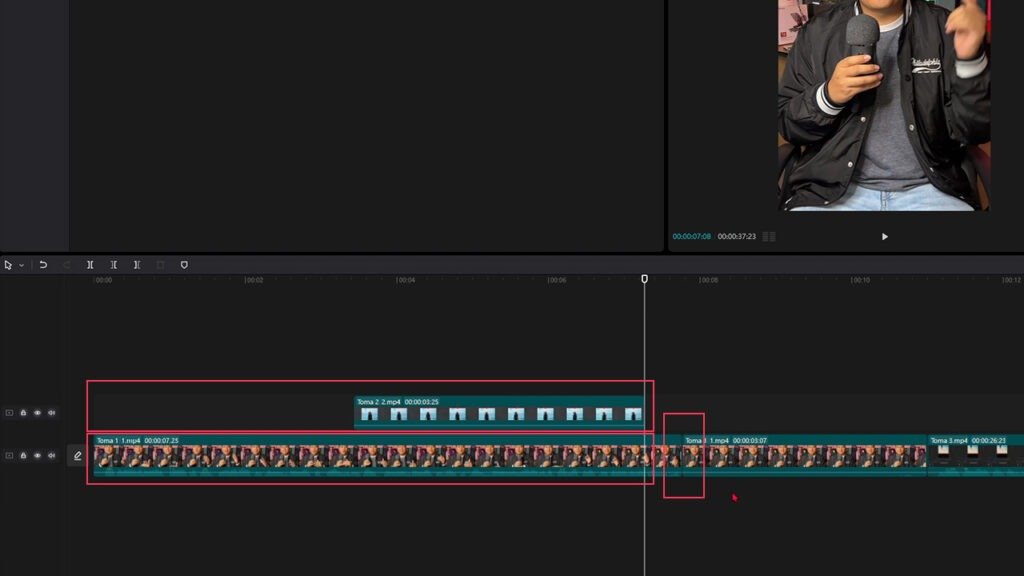
5. Propiedades y Ajustes de Video
Al seleccionar un clip, se activan las propiedades que nos permiten ajustar la escala, posición, inclinación y otros aspectos, ya sea de forma precisa o directamente en el video con el mouse.
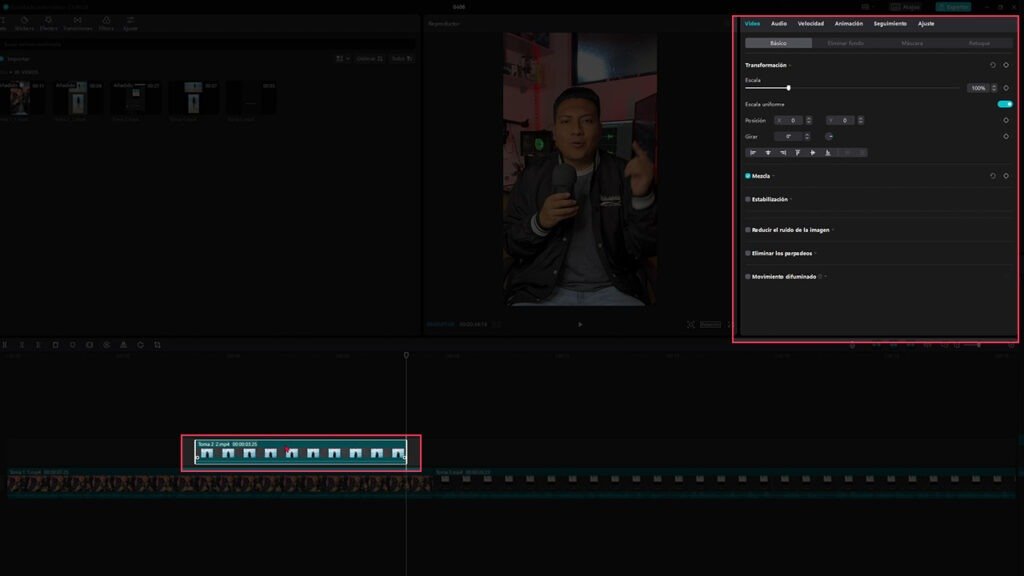
6. Zoom
Utilizamos keyframes para aplicar zoom en puntos específicos del video. Podemos crear keyframes al inicio y al final del clip, ajustando el porcentaje de escala en cada uno para lograr el efecto de zoom deseado.
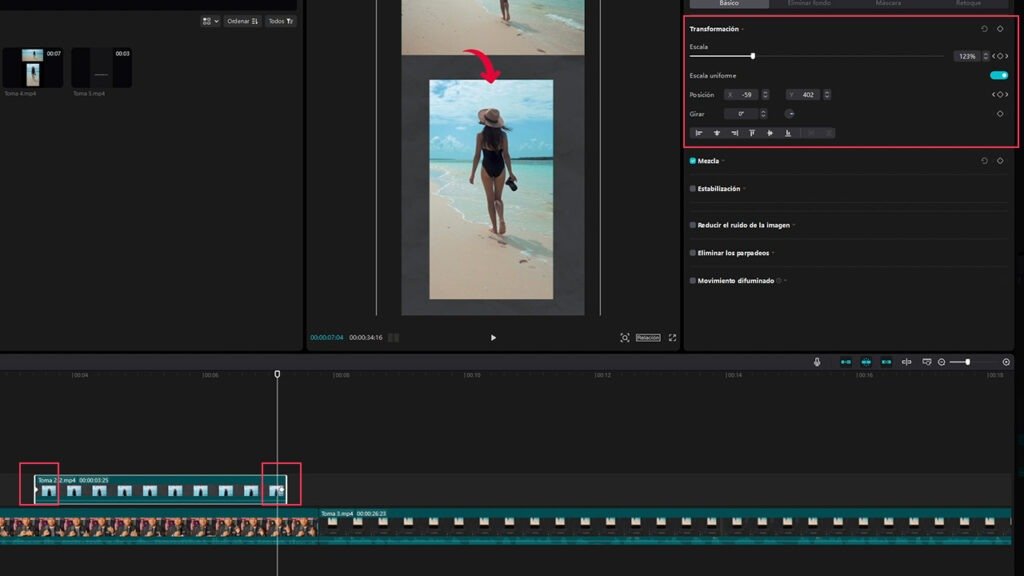
7. Música y Sonidos
Podemos buscar sonidos en la biblioteca de CapCut y arrastrarlos a la línea de tiempo. Para ajustar el volumen, simplemente acercamos el clip de audio y disminuimos los decibeles según sea necesario.
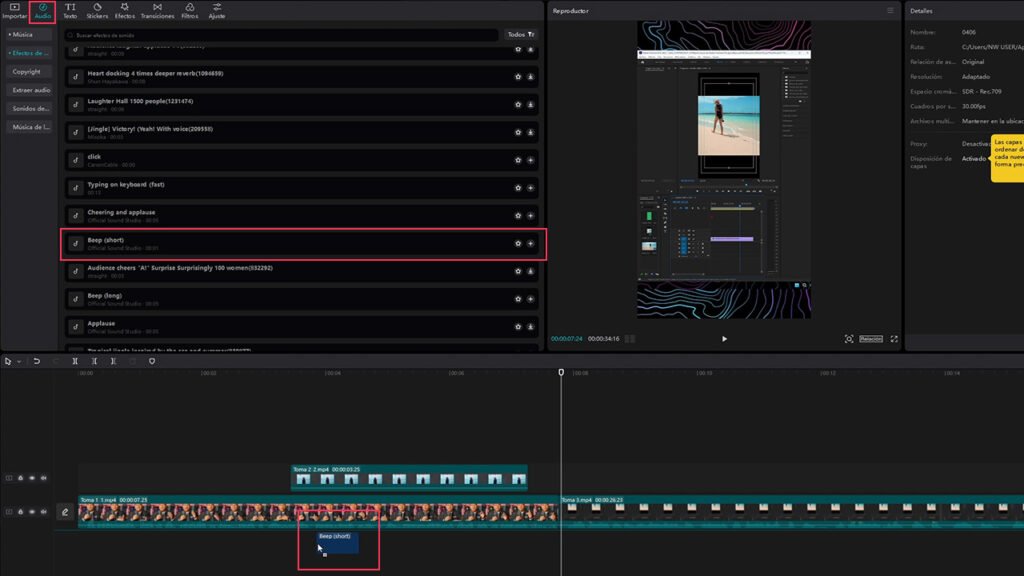
8. Subtítulos
Utilizamos la opción de subtítulos automáticos para generar subtítulos y luego personalizarlos según nuestras necesidades, como modificar la tipografía, color, tamaño y opacidad.
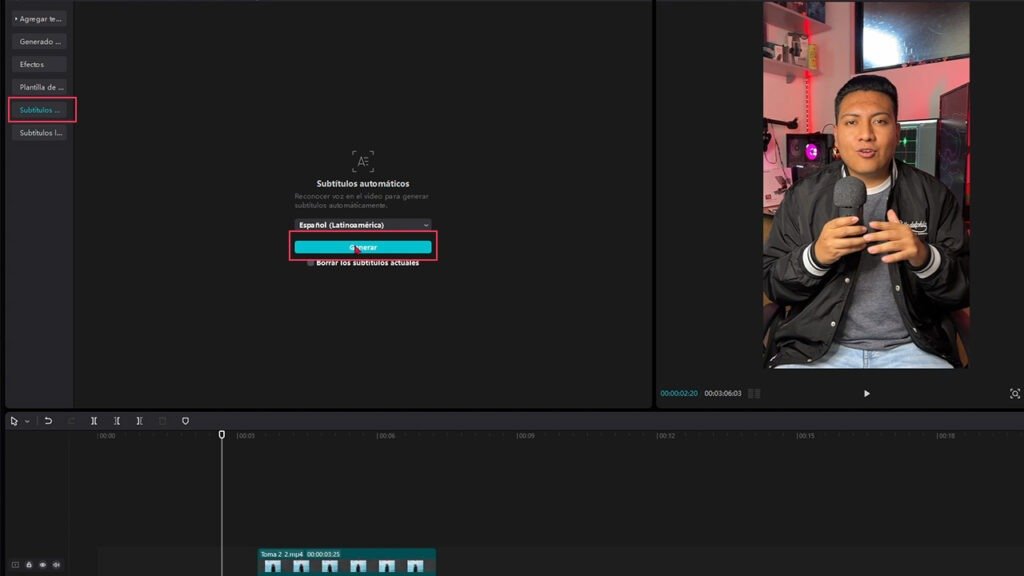
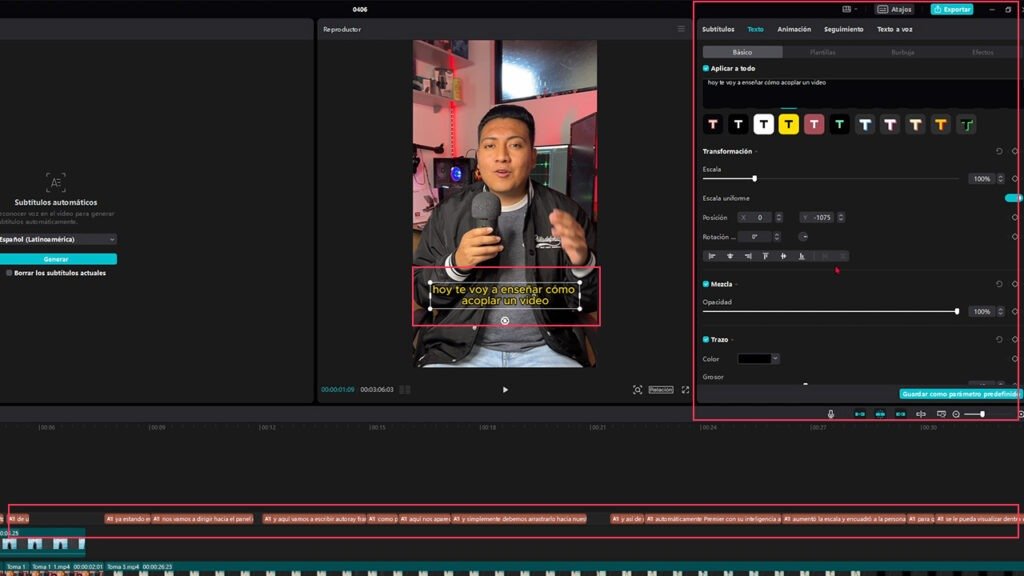
9. Efectos, Filtros y Transiciones
Exploramos la barra de efectos para agregar efectos, filtros preestablecidos y transiciones a nuestros videos, experimentando con diferentes opciones para encontrar las más adecuadas para nuestra temática.
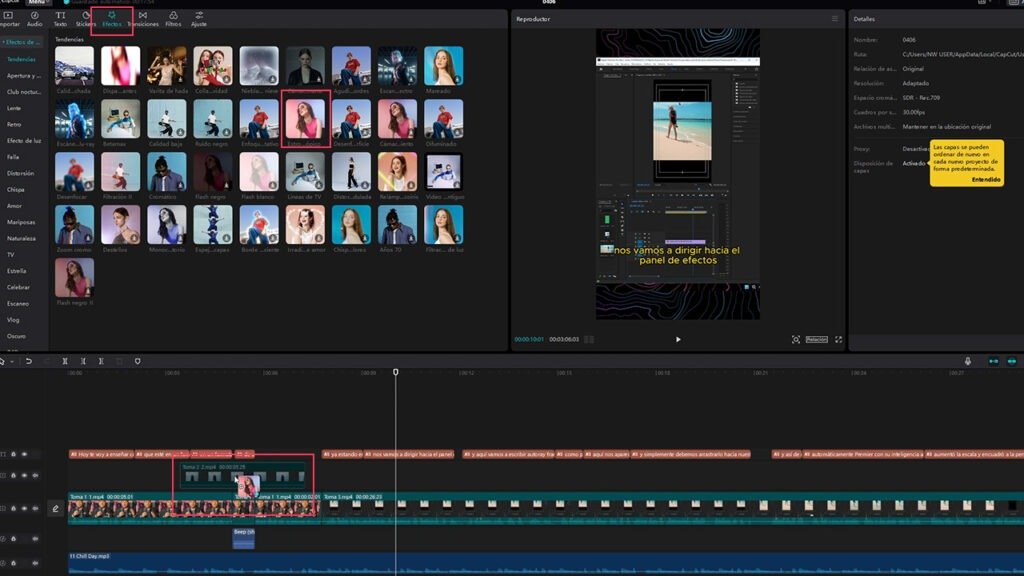
10. Exportar
Para exportar el video, pulsamos en «Exportar» en la parte superior derecha, donde seleccionamos el nombre del archivo, la ruta de guardado y otros ajustes según sea necesario, y finalmente pulsamos en «Exportar» para obtener el video listo para compartir en diversas plataformas.
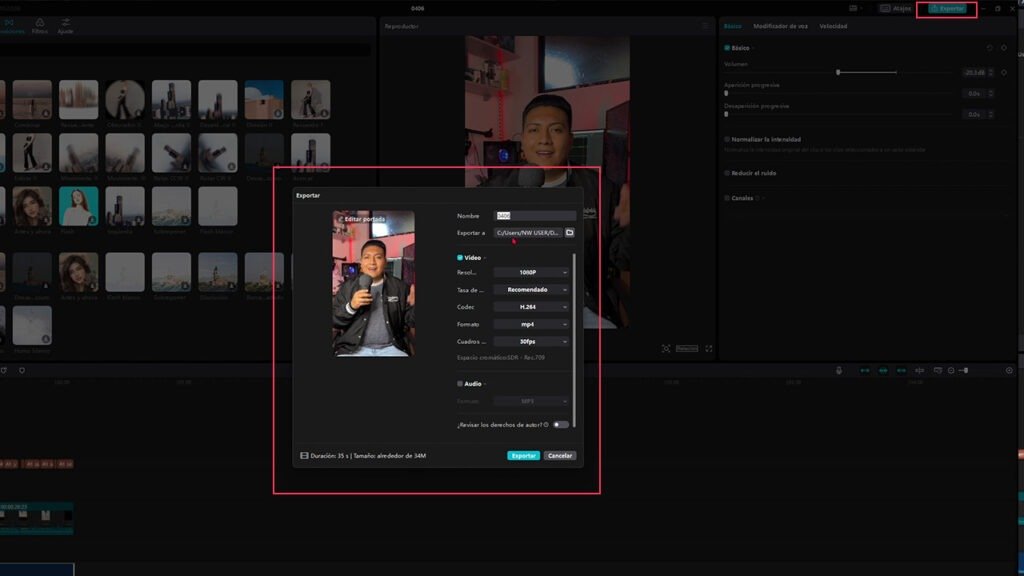
DESCARGA CapCut para PC
Recuerda que también puedes unirte a los miembros exclusivos del canal y descargar todos los archivos editables de los tutoriales.
¡Comparte dale Like al video es totalmente gratis y me ayuda a seguir creciendo! Y no olvides SUSCRÍBIRTE para más contenido.





