Ahorrar tiempo al momento de diseñar es algo más que importante, diría que esencial. Es por eso que hoy les traigo los 10 mejores trucos de adobe Photoshop que debes usar para acelerar o mejorar tu flujo de trabajo.
Trucos de Photoshop
No perder calidad en imágenes
Para no perder calidad al momento de manipular una imagen o cualquier objeto dentro de Photoshop, lo que debemos hacer es convertir la capa en un objeto inteligente, para ello vamos a presionar clic derecho encima de la capa y vamos a pulsar sobre la opción convertir en objeto inteligente, esto nos ayudara a conservar el contenido original evitando que la imagen o el objeto pierda calidad mientras lo manipulamos.
Desaparecer objetos
Para desaparecer objetos, palabras, o formas de cualquier imagen en Photoshop, lo que debemos hacer es crear una selección alrededor del objeto con la herramienta de lazo poligonal. Una vez que tengamos la selección vamos a presionar clic derecho sobre la selección, se desplegaran varias opciones y deberemos pulsar un clic sobre la opción de rellenar, se desplegara una ventana a la cual debemos aplicar los siguientes parámetros:
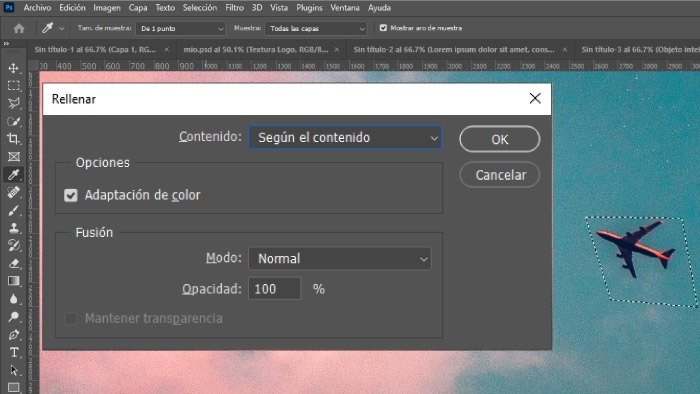
Rellenar según el contenido
Para ampliar o cambiar el formato de una imagen de manera rápida vamos a utilizar la opción de rellenar según el contenido.
Lo primero que debemos hacer es abrir la imagen en Photoshop y activar la herramienta de recortar, se activaran varios controladores alrededor del lienzo de los cuales debemos extenderlos para cambiar su formato. Una vez que hayamos extendido el lienzo nos quedaran píxeles vacíos. Para rellenar estos espacios debemos dirigirnos a la barra de opciones y presionar un clic sobre la opción según el contenido, automáticamente Photoshop expandirá la imagen con muy buenos resultados.
Imagen sobre el texto
En primer lugar, debemos escribir cualquier palabra en nuestro archivo de Photoshop, después debemos arrastrar la imagen que queremos sobreponer en el texto. Una vez que tengamos la imagen sobre nuestro texto, debemos presionar clic derecho sobre la capa de la imagen y pulsar en la opción que dice crear mascará de recorte, automáticamente la textura o la imagen se superpondrá en el perfil del texto.
Cambiar color de logo
Para cambiar el color a cualquier logo, icono, o imagen en formato PNG debemos presionar doble clic en la capa del logo, automáticamente se abrirá la ventana de estilos de capas, aquí debemos activar la opción de superposición de colores en la cual podremos modificar el logo al color que queramos.
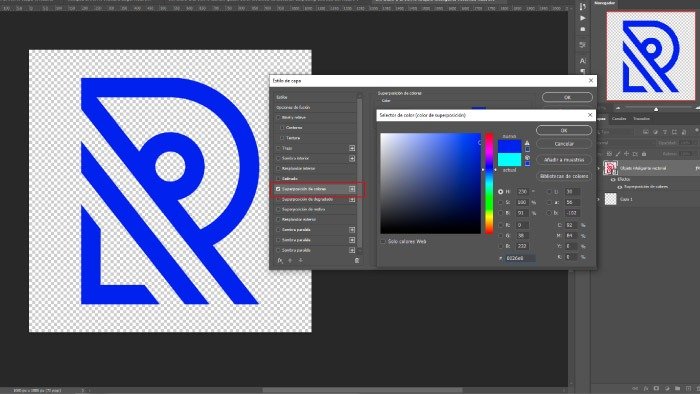
Cortar píxeles transparentes
Cuando queramos cortar los pixeles transparentes de nuestro lienzo debemos dirigirnos al menú imagen, y pulsar sobre la opción de cortar, se desplegará una ventana en la cual tenemos que activar la opción de píxeles transparentes, automáticamente Photoshop reducirá nuestro lienzo al tamaño del logotipo sin dejarnos espacios vacíos en nuestro lienzo.
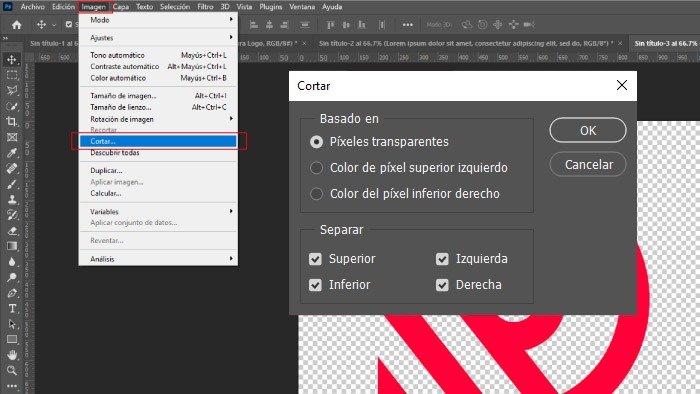
Centrar capas
Para centrar cualquier capa en Photoshop guiándonos en el lienzo, lo que debemos hacer es presionar ctrl+A, automáticamente se creara una selección alrededor del lienzo, después debemos activar la herramienta de mover y desde la barra de opciones debemos centrar la capa seleccionada.
Ahora si queremos centrar cualquier capa dentro de una forma, lo que debemos hacer es presionar la tecla control y dar un clic sobre el icono de la capa, automáticamente se creara una selección alrededor de la forma, lo que debemos hacer a continuación es seleccionar la herramienta de mover, y desde la barra de opciones centrar la capa. Para quitar la selección debemos presionar Ctrl+D.
Seleccionar automáticamente
Para seleccionar cualquier grupo o capa directamente de nuestro lienzo lo que debemos hacer es activar la opción seleccionar automáticamente. Esta opción la podremos activar en la barra de opciones que se encuentra a debajo de la barra de menú. Activando esta opción podremos mover todos los elementos directamente de nuestro lienzo sin la necesidad de seleccionar la capa.
Activar y desactivar todas las capas
Si quieres desactivar la visualización de las capas y solo dejar activa la que seleccionemos, debemos pulsar la tecla Alt y dar un clic sobre la capa, automáticamente se desactivaran todas las capas menos la capa que seleccionamos.
Cerrar varios archivos rápido
Para cerrar varios archivos a la misma vez debemos presionar la tecla shift y cerrar un solo archivo.
Si te gustan este tipo de videos puedes apoyar al canal uniéndote a los miembros exclusivos del canal





