¡Hola! En este post te voy a enseñar cómo crear un efecto creativo de pintura digital o pintura artística a una fotografía de retrato, esto lo aremos con la ayuda de Adobe Photoshop utilizando la herramienta de pincel histórico.
Herramienta Pincel histórico:
Es una herramienta muy potente que nos va a permitir pintar con trazos estilizados con píxeles de un estado anterior de la imagen. Para obtener este efecto de pintura artística con dicha herramienta la configuraremos con un estilo de “Toque de pintura” e iremos modificando el tamaño cada vez que la apliquemos sobre la imagen.
Si es la primera vez que vas a utilizar la herramienta de pincel histórico, no te preocupes que explicaré el proceso del efecto con mucho detalle que cualquiera pueda crearlo, incluso aquellos que estén iniciando en Photoshop.
Efecto Pintura Digital
Prepara la Imagen
1. Abre tu imagen en Photoshop.
2. Corrige las sombras e iluminaciones dirigiéndote a (menú Imagen>ajuste>sombras/iluminaciones) y aplica los siguientes parámetros:
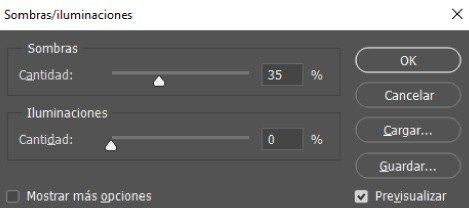
3. Descargar los recursos del tutorial, y carga los pinces en Photoshop.
Herramienta Pincel Historial
4. Activa la herramienta de pincel histórico, dirígete el panel historia y crea un punto de origen presionando un clic en el cuadro de las Sombra/Iluminaciones.
5. Abre el selector de pinceles preestablecidos. La misma se encuentra en la barra de opciones en la parte izquierda superior de la pantalla. Activa el pincel número 1 que acabaste de cargar.
6. Configura en pincel en la barra de opciones. Para ello, verifica que el modo este configurado en Normal, la opacidad a un 100%, el estilo en la opción toque de pintura.
7. Crea una nueva capa vacía por encima de la capa de fondo y agranda el tamaño del pincel histórico aproximado a 1712 píxeles.
Pinceladas
8. Presiona clic izquierdo y comienza a rellenar de pinceladas toda la imagen.
9. Crea una nueva capa vacía por encima de la capa 1, disminuye el tamaño del pincel histórico aproximado en 800 píxeles, y comienza a rellenar de pinceladas en el rostro del modelo.
10. Vuelve a crear una nueva capa vacía por encima de la capa 2, disminuye el tamaño del pincel, y comienza a dar pinceladas en el rostro del modelo para recuperar aun más los detalles del rostro.
11. En la capa 3 disminuye aún más el tamaño del pincel histórico y comienza a dar pinceladas en ciertos lugares del rostro para que se aprecien mejor.
12. Crea una nueva capa vacía, cambia al pincel número 2 y en los extremos de la imagen comienza dar pequeñas pinceladas.
13. Presiona las teclas Ctrl+Shift+Alt+E para fusionar todas las capas en una sola imagen.
14. Selecciona la Capa 5, dirígete a (menú filtro>Enfocar>Máscara de enfoque) se desplegará una ventana a la cual debes aplicar los siguientes parámetros:
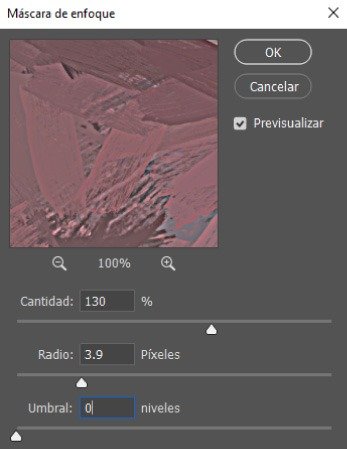
Texturas
15. Arrastra la textura 1 a tu lienzo de Photoshop, agranda su tamaño, Dirígete a (menú filtro>Estilizar>Relieve) y aplica los siguientes parámetros:
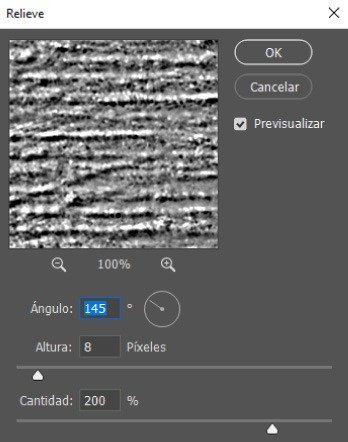
16. Cambia el modo de fusión de la capa Textura 1 “Superponer” y baja su opacidad si fuera necesario.
17. Arrastra la textura 2 al lienzo de Photoshop, agranda su tamaño Dirígete a (menú filtro>Estilizar>Relieve) y aplica los mismos ajustes de la capa Textura 1.
18. Cambia el modo de fusión de la capa Textura 2 “Superponer” y baja su opacidad si fuera necesario.
19. Para finaliza crea una nueva capa de ajustes “Niveles” y recupera un poco el contraste moviendo los pasadores de “sobras y los medios tonos”.
También puedes apoyar al canal uniéndote a los miembros exclusivos y como principal beneficio podrás descargar todos los archivos editables de los tutoriales.





