En este post te voy a enseñar cómo Diseñar una imagen para redes sociales sobre productos de tecnología de una manera muy fácil utilizando Photoshop.
Social Media Tecnología
Nuevo documento
1. Crea un nuevo documento de 1200 x 1200 píxeles en una resolución de 72 píxeles.
Fondo
2. Crea una nueva capa de ajuste de “Color uniforme” y remplaza el código hexadecimal (# 026AFF)
3. Descarga todos los recursos del tutorial y arrastra la textura hacía el lienzo de Photoshop.
4. Presiona doble clic encima de la capa de la textura, activa la opción “superposición de color” y remplaza al color blanco.
5. Crea una “máscara de capa”, en la capa textura, activa la herramienta de pincel circular difuso, agranda el pincel al tamaño del lienzo, asegúrate de que el color frontal este activo el color negro. Puedes comprobarlo en la paleta de herramientas de la izquierda de la pantalla, pulsa 3 pinceladas sobre el lienzo para difuminar la textura.
6. Selecciona las dos capas del fondo y crea un grupo presionando Ctrl+G.
Producto
7. Arrastra la imagen del producto a tu lienzo en Photoshop, activa la herramienta de selección rápida y en la barra de opciones pulsa la opción de seleccionar sujeto.
8. Crea una máscara de capa, en la capa del producto y crea una nueva capa vacía a debajo de la capa del producto.
9. Activa la herramienta de pincel circular difuso y cambia su forma circular a una forma ovalada. Presiona un clic a debajo del producto para crear dicha sobra.
Texto
10. Activa la herramienta de texto y escribe el nombre del producto, cambia la fuente a la tipografía Poppins, cambia al color blanco.
11. Presiona Ctrl+T para activar la transformación libre, agranda el texto y céntralo arriba del producto.
12. Duplica la capa del texto presionando Ctrl+J y a la capa texto copia llévale por arriba de todas las capas, ahora disminuye el relleno de la capa a un 0%, presiona doble clic sobre la capa, activa la herramienta trazo y aplica los siguientes parámetros:
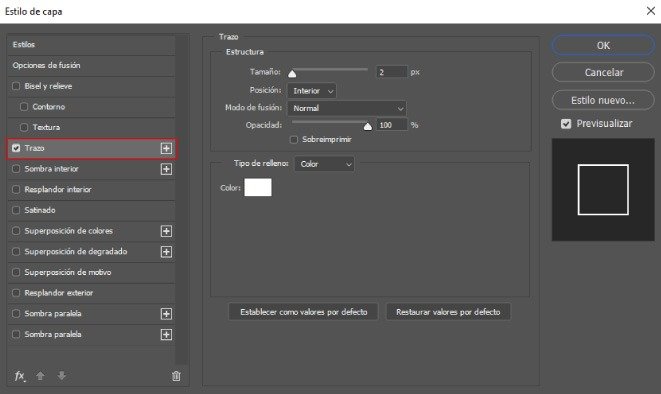
13. Mantén presionada la tecla Ctrl y pulsa un clic sobre el icono de la capa “del texto principal”, crea una nueva capa vacía por encima de la capa del texto principal, activa la herramienta de pincel circular difuso y comienza a dar pequeñas pinceladas en el texto para crear una sobra del producto en el texto. Para quitar la selección pulsa Ctrl+D.
14. Selecciona todas las capas que conforman el producto y agrúpalas presionando Ctrl+G.
Forma
15. Arrastra de tus recursos la imagen elipse al lienzo de Photoshop, activa la herramienta Texto y escribe sobre la forma 10% DCTO, agranda el texto y céntralo guiándote en la forma.
16. Nuevamente activa la herramienta texto y escribe una descripción del producto en la parte inferior del lienzo. También puedes agregar una forma rectangular a debajo de la descripción para resaltarla un poco más.
17. Arrastra el logotipo de tu empresa y colócalo en la parte superior del arte.
18. Activa la herramienta de rectángulo, pulsa un clic sobre el lienzo y crea una forma de 1200 x 1200 píxeles, desde el panel propiedades cancela el color de relleno, activa el trazo con un color blanco y aumenta su tamaño a 36 píxeles.
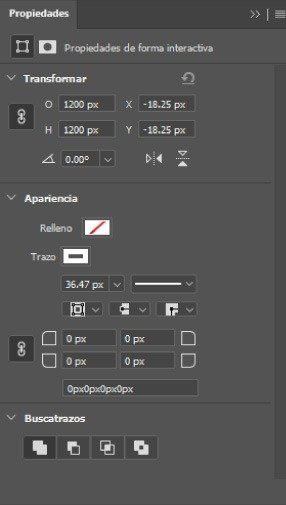
Recuerda que también puedes unirte a los miembros exclusivos del canal y descargar todos los archivos editables de los tutoriales.
Si te sirvieron los recursos del tutorial no olvides dejar un buen LIKE y SUSCRÍBIRTE para mas videos.





