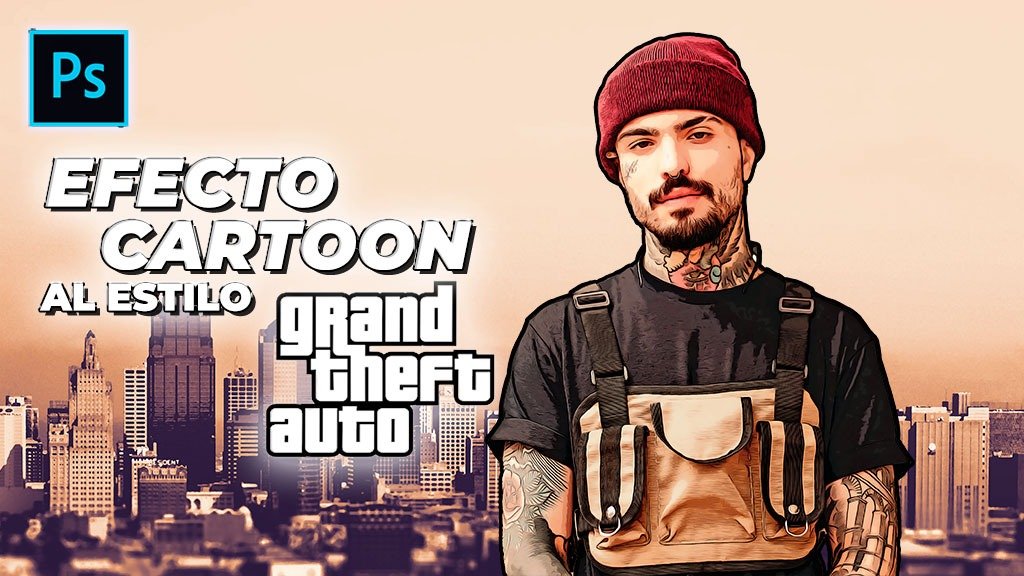En este post aprendera 4 formas distintas de como poder escalar o extender el fondo de cualquier imagen según su contenido con Photoshop.
Relleno según el contenido
El relleno de contenido se basa en rellenar la parte seleccionada con el contenido o los mismos pixeles que hay dentro de la imagen.
Hay muchas formas de rellenar la imagen según el contenido en Photoshop, así que vamos a ver algunos ejemplos:
Expandir Según el Contenido 1
Para realizar el relleno del primer ejemplo debes comenzar arrastrando la imagen a Photoshop, dirigirte hacia la herramienta de recortar y vas a cambiar la proporción del lienzo.
Para rellenar los espacios vacíos del lienzo debes activar la opción de según el contenido que la podrás encontrar en la barra de opciones.
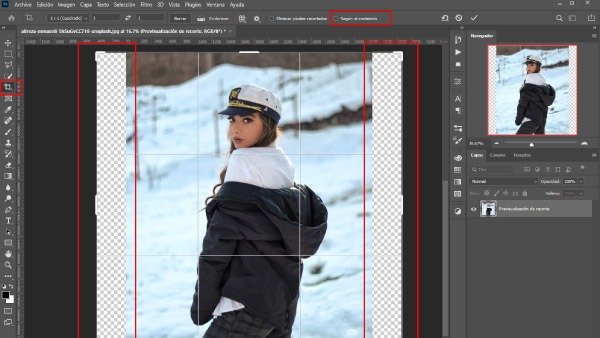
Acepta los cambios y automáticamente Photoshop rellenara los espacios vacíos cambiando de formato la imagen con un resultado bastante bueno.
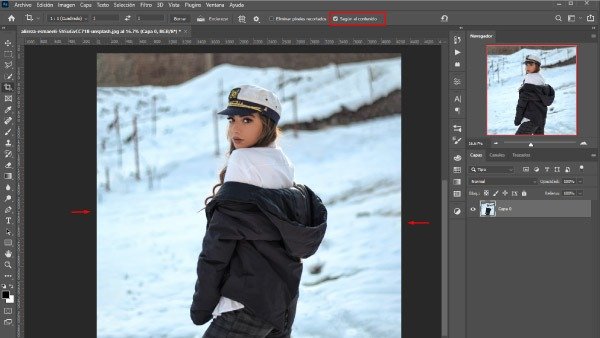
Expandir Según el Contenido 2
Para el segundo ejemplo vas a tener listo un nuevo documento con las medidas que necesites para trabajar tu imagen. Por ejemplo, yo voy a crear un nuevo documento 1080×1080 Pixeles.
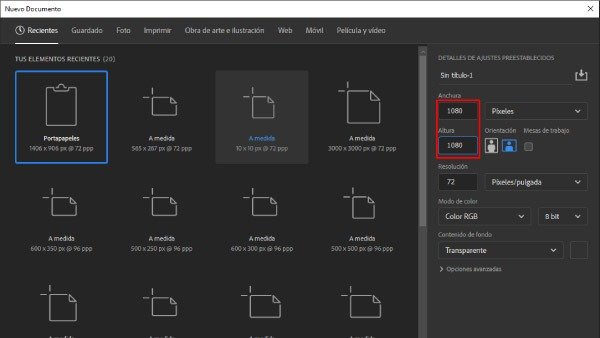
Una vez que tengas el documento listo vas a colocar la imagen. Para rellenar según el contenido debes rasterizar previamente a la imagen, para ello vas a dar clic derecho sobre la capa de la imagen y vas a pulsar en la opción de rasterizar capa.
A continuación, activa la herramienta de marco rectangular, crea una selección en los espacios vacíos que tenga tu imagen, pulsa clic derecho sobre cualquier selección y presiona clic en la opción rellenar.
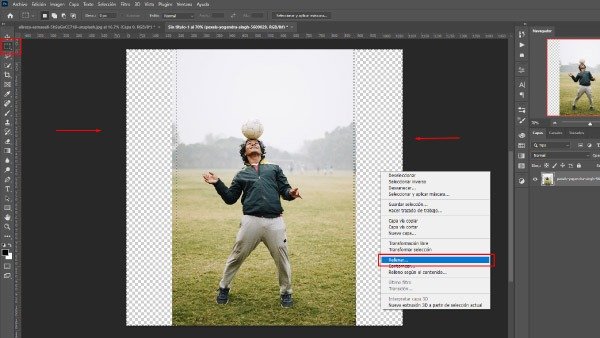
En la siguiente imagen podrás ver la configuración de la ventana rellenar.
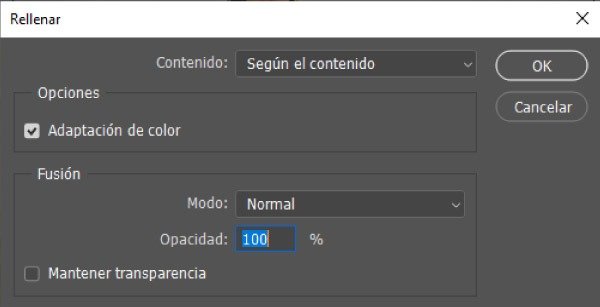
Aceptas todos los cambios, y como puedes darte cuenta se ha rellenado los espacios vacíos de tu imagen según el contenido.
Expandir Según el Contenido 3
Continuemos con el tercer ejemplo, de igual forma debes colocar la imagen y rasterizar la capa.
Una vez que tengas lista la imagen te vas a dirigir hacia el menú edición: escala según el contenido.
Se te activaran automáticamente unos controladores alrededor de tu imagen, con los cuales podrás expandir su contenido sin deformar al objeto principal de la imagen.
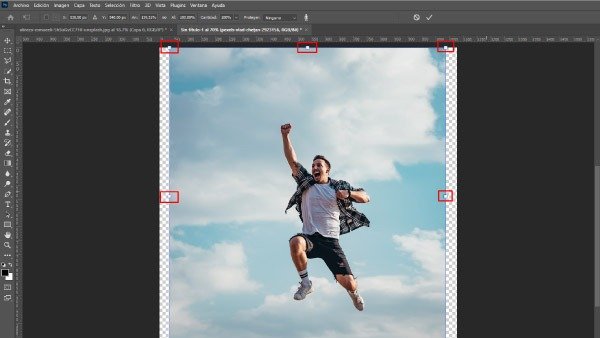
Expandir Según el Contenido 4
Continuemos con el cuarto y último ejemplo, coloca la imagen sobre el lienzo de Photoshop y rasteríza la capa, ahora activa la herramienta de selección rápida, presiona en el botón de seleccionar sujeto que lo podrás encontrar en la barra de opciones.
Una vez que tengas la selección del sujeto o objeto principal de la imagen pulsa clic derecho sobre la selección: guardar selección. Para quitar la selección presiona Ctrl+D.
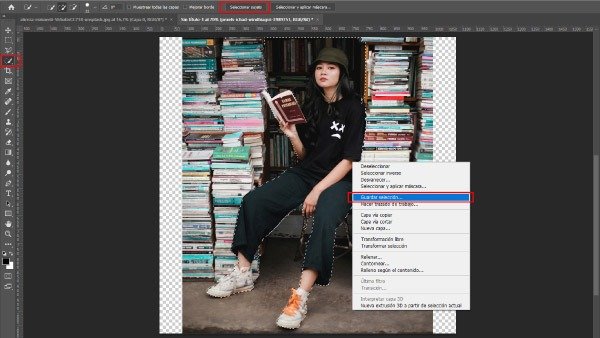
Ahora dirígete hacia el menú edición: escala según el contenido, antes de que expandas la imagen dirige hacia la opción de proteger y pulsa sobre la selección guardada, ahora si con toda confianza podrás expandir tu imagen.
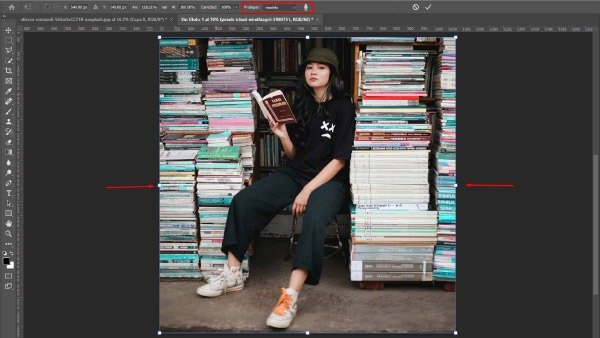
Te dejo el vídeo en el cual explico muy detalladamente como extender el fondo de un imagen según su contenido con Photoshop.
Si te gustan este tipo de videos puedes apoyar al canal uniéndote a los miembros exclusivos del canal.