En este nuevo post te voy a enseñar cómo hacer un efecto holograma en Photoshop utilizando cualquier fotografía de retrato.
Hologramas
Pueda que en un futuro no tan lejano veamos a los hologramas como algo más normal y cotidiano, pero hasta que llegue ese momento podemos crear un efecto de holograma en Photoshop, ya que esta poderosa aplicación nos permite crear una infinidad de efectos fotográficos, y el efecto holograma no iba a ser de menos.
Recursos
Antes de comenzar es necesario que tengas a la mano la fotografía de retrato con la piensas generar el efecto, te recomiendo que trabajes directamente con una foto tuya, solo trata que la imagen tenga una buena resolución.
Efecto Holograma
Selección Modelo
1. Abre tu imagen en Photoshop.
2. Activa la herramienta de Selección Rápida.
3. En la barra de opciones pulsa un clic sobre la opción Seleccionar sujeto y presiona Ctrl+J.
4. Selecciona la Capa 1 y conviértela en un Objeto inteligente.
5. Duplica la Capa 1 «4 veces» presionando Ctrl+J.
6. Selecciona las 4 Capas “Copia” y presiona Ctrl+G para agruparlas.
7. Remplaza el nombre de las capas a los siguientes:
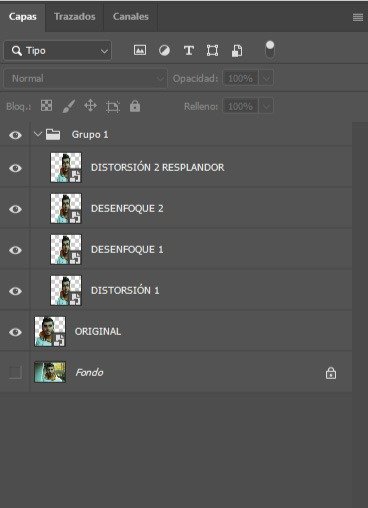
Fondo
8. Crea una nueva capa de ajuste de Color uniforme negro.
9. Oculta la Capa Original y cierra el grupo.
10. Duplica la Capa del Relleno de color presionando Ctrl+J.
11. Arrastra la Capa Relleno de color por encima de las demás.
Efecto líneas
12. Presiona doble clic sobre la miniatura del color de la capa “Relleno de color 1 copia”. Pulsa doble clic y cambia el valor “B” a 50%.
13. Dirígete al (Menú filtro>Galería de filtros>Bosquejar>Modelo de semitono y aplica los siguientes parámetros:
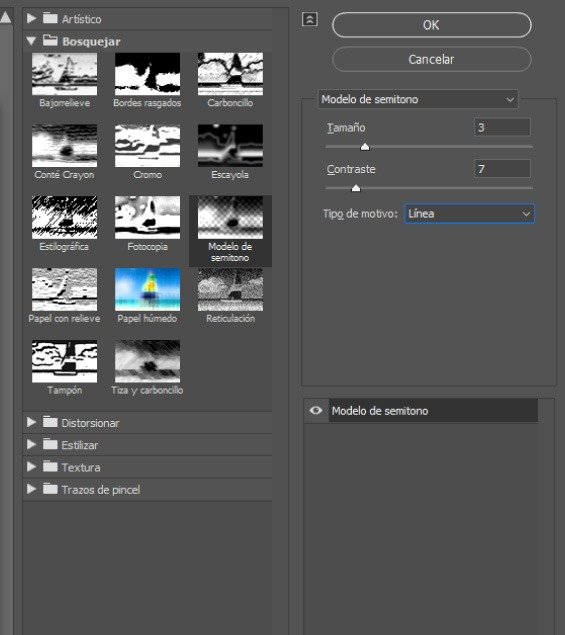
14. Activa el panel Canales presiona la tecla Ctrl y da un clic sobre la miniatura RGB.
15. Activa el panel Capas, desactiva la capa Relleno de color 1 Copia, Selecciona el grupo y crea una máscara.
16. Elimina la capa Relleno de color 1 copia, y despliega el grupo
Efecto Distorsión
17. Selecciona la capa Distorsión 1 dirígete a (Menú Filtro>Distorsionar>Onda) aplica los siguientes parámetros:
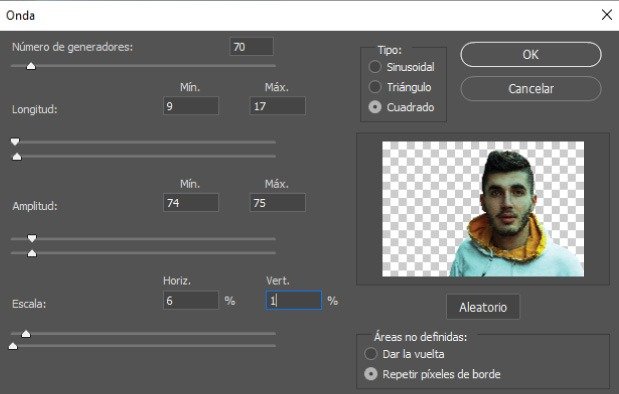
18. Selecciona la capa Desenfoque 1 dirígete (Menú Filtro>Desenfocar>Desenfoque de movimiento) Ángulo 0%, Distancia Pixeles 748.
19. Selecciona la capa Desenfoque 2 dirígete (Menú Filtro>Desenfocar>Desenfoque de movimiento) Ángulo 0%, Distancia Pixeles 134.
20. Selecciona la capa Distorsión 2 dirígete (Menú Filtro>Distorsionar>Onda) aplica los siguientes parámetros.
21. Selecciona la máscara de Filtros inteligentes de la capa Distorsión 2.
22. Activa la herramienta de Pincel con el color frontal negro y comienza a dar pinceladas en los ojos del modelo.
23. Pulsa doble clic encima de la capa Distorsión 2, activa la opción de Resplandor Exterior y aplica los siguientes parámetros:
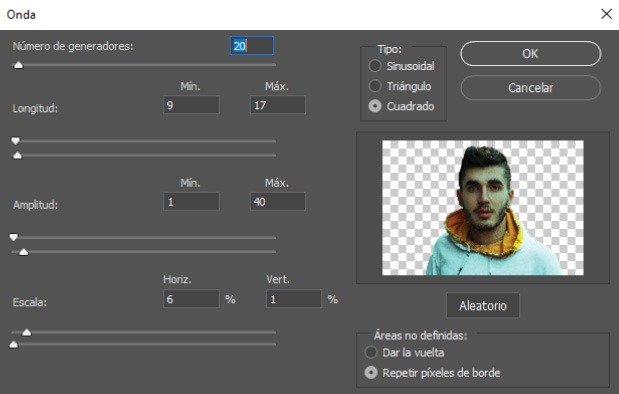
24. Selecciona el grupo y crea una nueva capa de ajuste de Tono/Saturación, activa la opción de colorear, cambia el color y aumenta la saturación.
25. Arrastra la capa de Tono/Saturación afuera del grupo.
26. Activa la capa Original y baja la opacidad de la misma.
27. Activa la capa Relleno de Color 1 y disminuye la opacidad de la misma a un 90%
28. Selecciona la capa de Tono/Saturación y crea una nueva capa de ajuste de Niveles y mueve el pasador de las altas luces.
Si te gustan este tipo de videos puedes apoyar al canal uniéndote a los miembros exclusivos y como principal beneficio podrás descargar todos los archivos editables de los tutoriales.





